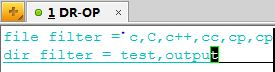Network Connect 是 Juniper 公司出品的配合其安全硬件 VPN 解决方案的软件包,很多公司使用这个 VPN 解决方案,一般需要使用 RSA Token 动态密码登录。Network Connect 支持 Windows 和 Linux 操作系统,但很遗憾的是,它只支持 32 位 Linux。下面以 Ubuntu 为例,介绍如何
在 64 位 Linux 上安装并使用 Juniper Network Connect
1. 安装浏览器 Java 插件(64位);
$ sudo apt-get install icedtea-plugin
虽然看起来只安装了一个软件包,但实际上可能会下载依赖的 OpenJDK 的一系列软件包。这是为了在 Firefox 下能够正确启动 Network Connect 的安装过程。
2. 修改 root 密码;
$ sudo passwd
由于 Ubuntu 默认不使用 root 用户,下面自动安装 Network Connect 软件时候又必须提供 root 密码,所以这里必须先初始化 root 的密码。
3. 打开 Firefox,访问 VPN 网站。
像在 Windows 下那样,先登录进入 VPN 页面,再点击 start,启动 Network Connect 的自动安装过程。过程中会弹出一个很丑的终端,安装时需要输入 root 密码,但是最终必定是无法弹出 Network Connect 小图标,也连接不上。
4. 下载脚本 junipernc[1],并且安装到执行目录 /usr/bin 中;
$ wget http://mad-scientist.net/junipernc -O junipernc
$ chmod 755 junipernc
$ sudo mv junipernc /usr/bin
5. 安装 Network Connect 二进制程序依赖的 32 位动态链接库;
NC 具体的可执行程序是 ~/.juniper_networks/network_connect/ncsv ,是 32 位的可执行程序。如果不安装它依赖的 32 位动态链接库[2],该程序是执行不了的。
$ sudo apt-get install libc6-i386 lib32z1 lib32nss-mdns
6. 执行 junipernc 脚本,会跳出各种对话框,对应填入各种参数;
$ junipernc --nojava
URL 就填入 VPN 网站的域名,USER 就是自己的用户名,REALM 比较麻烦,需要自己查看 VPN 网站登录页面的源代码,看对应 REALM 域实际表单提交的 value 是什么,填进去即可。
--nojava 的意思是,只执行 VPN 连接,不启动 Network Connect 小锁图标的 Java 程序。因为该 Java 程序要求 32 位 Java 环境。
连接失败会有提示;连接成功后,junipernc 会一直停在那里,终止连接可以使用 Ctrl-C 命令行,或者 sudo killall -9 ncsv。
6-1. 修改 junipernc 配置;
junipernc 有两个配置文件,一个是 ~/.vpn.default.cfg,保存着用户手工输入的配置;一个是 ~/.vpn.default.crt,这个是从网站上下载下来的证书。
这样,一般的 VPN 连接功能就实现了。如果希望启动 Network Connect 小锁图标并监控 VPN 的流量信息,就需要
在 64 位 Ubuntu 上安装 32 位 Java 环境[3]
如果不是特别需要,不建议折腾下面这套东西。
a. 到 Oracle 网站上下载 32位 Java 的 tar 包;
到这个地址:http://www.oracle.com/technetwork/java/javase/downloads/index-jsp-138363.html#javasejdk下载例如 jre-7u3-linux-i586.tar.gz 的 Linux JRE 包。重要的特征是那个 i586。
b. 解压并安装到 jvm 目录,调整默认 java 的链接到 32位 JRE。
$ tar xzvf jre-7u3-linux-i586.tar.gz
$ sudo mv jre1.7.0_03 /usr/lib/jvm
$ sudo update-alternatives --install /usr/bin/java java /usr/lib/jvm/jre1.7.0_03/bin/
java 73
$ sudo update-alternatives --config java
最后一个命令会给出一个 Java 的列表,如下所示,选择 jre1.7.0_03 对应的编号即可。
There are 2 choices for the alternative java (providing /usr/bin/java).
Selection Path Priority Status
------------------------------------------------------------
0 /usr/lib/jvm/java-6-openjdk/jre/bin/java 1061 auto mode
1 /usr/lib/jvm/java-6-openjdk/jre/bin/java 1061 manual mode
* 2 /usr/lib/jvm/jre1.7.0_03/bin/java 73 manual mode
Press enter to keep the current choice[*], or type selection number: 2
c. 验证 java 可以执行且版本正确(其实依赖上面的第 5 步);
$ java -version
java version "1.7.0_03"
Java(TM) SE Runtime Environment (build 1.7.0_03-b04)
Java HotSpot(TM) Server VM (build 22.1-b02, mixed mode)
d. 安装 32位 JRE 可能依赖的 32位动态链接库。
$ sudo apt-get install ia32-libs
这个包会依赖非常多的 32位链接库,安装过程会比较漫长。
参考文章:
[1] Using Juniper Network Connect on Ubuntu
[2] Debian6(64位)搞掂Juniper VPN
[3] Installing 32 bit java now that ia32-sun-java6-bin is not available